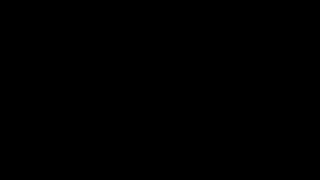Visual Studio Codeにはキーボードの操作を画面上に表示できる設定があります。
あなたの操作が相手に見えるため、説明に説得力を持たせることができます。
本記事ではVS Codeのキー入力を画面表示する機能を紹介します。
この記事で分かること
- VS Codeのキー入力を画面表示する『Screencast』を有効にする方法
- Screencastの動作を変更する設定
キー入力を画面表示するScreencast機能
Screencastを使用することにより、以下のようにキー入力を画面表示することができます。
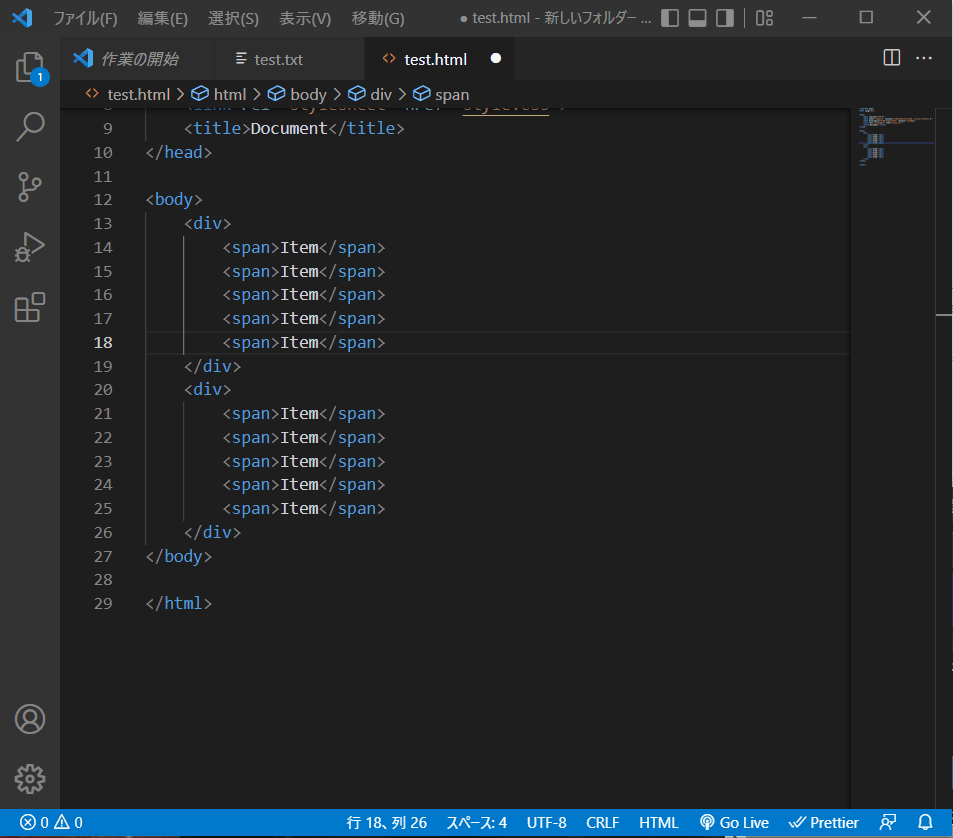
ScreenCastを有効化する方法
- VS Codeを開き、Ctrl/Command + Shift + P でコマンドパレットを開きます。
- コマンドパレットにscreencastと入力します。
- Developer: Toggle Screencast Modeをクリックします。
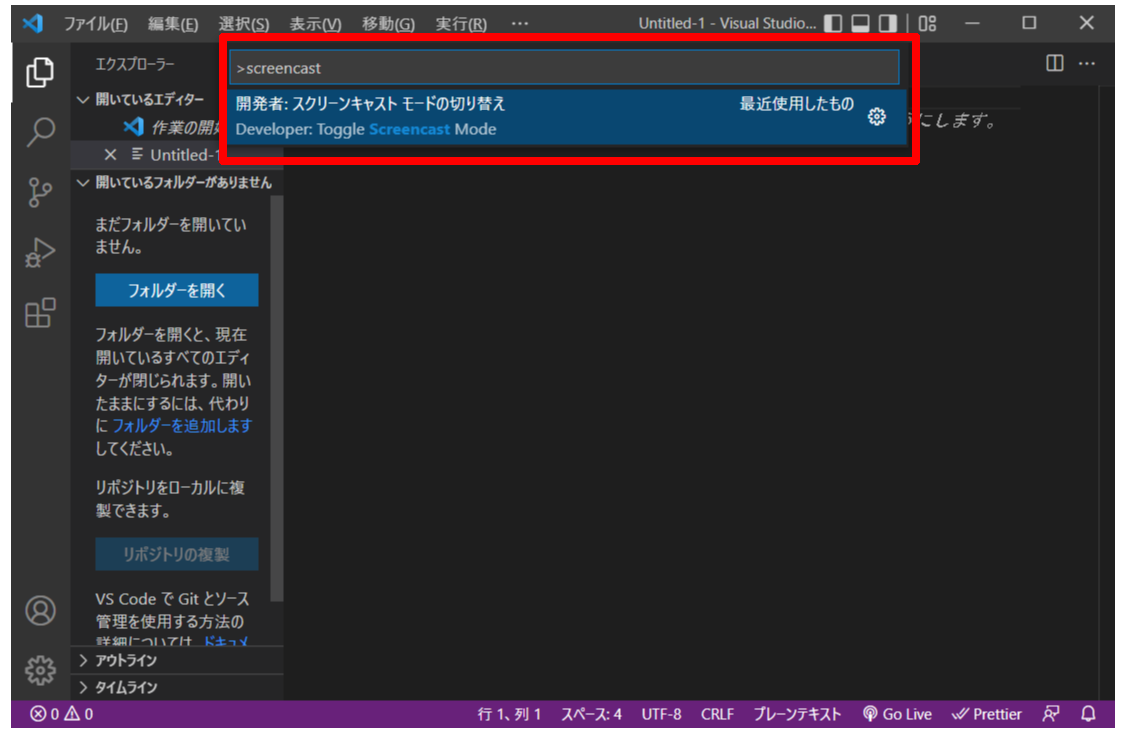
これでScreencastを有効にすることができました。
Screencastの動作設定
Screencastは設定画面から動作を変更できます。
設定画面の表示方法
- Ctrl/Command + , で設定画面を表示します。
- 「設定の検索」にscreencastを入力しscreencastの設定項目を表示します。
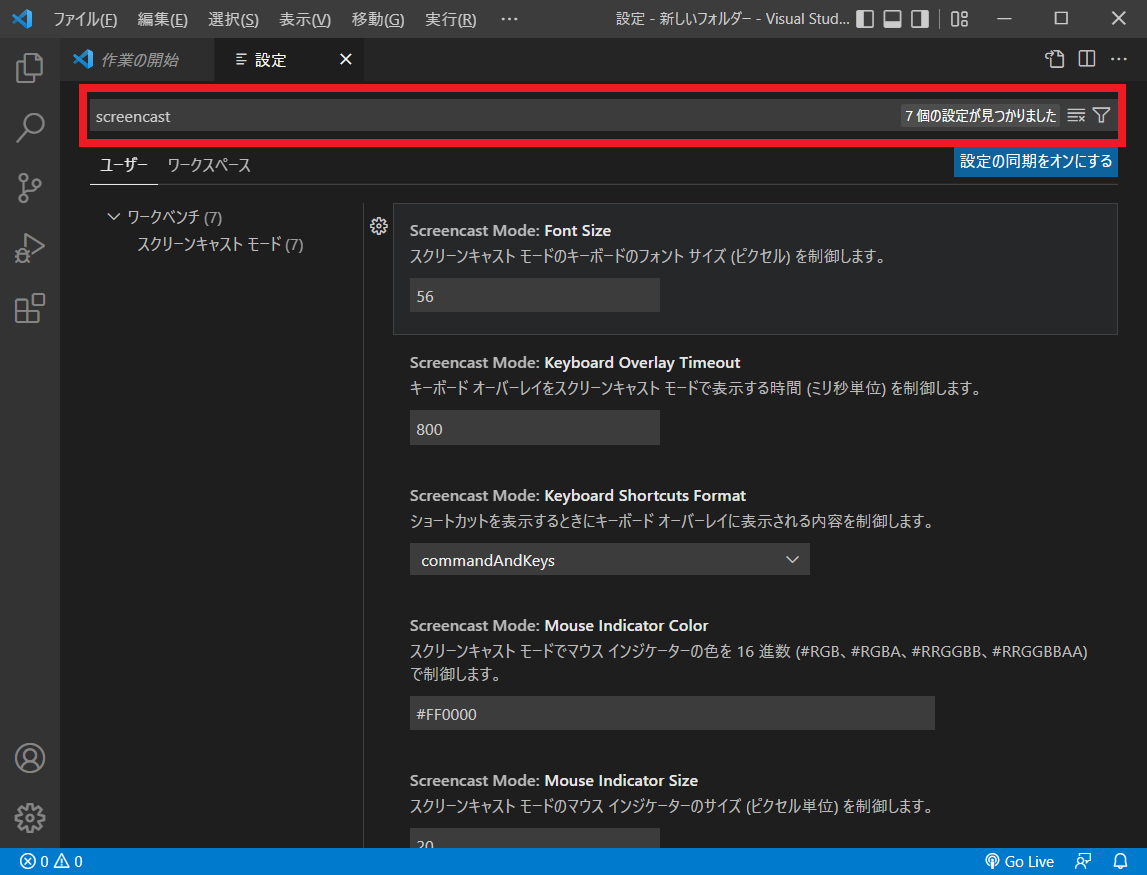
screencast設定項目について
| Font Size | 表示するキー入力内容のフォントサイズを設定します。(pixel) | ||||||||||
|---|---|---|---|---|---|---|---|---|---|---|---|
| Keyboard Overlay Timeout | 入力したキーのオーバーレイを表示する時間を設定します。(ミリ秒) | ||||||||||
| Keyboard Shortcuts Format | オーバーレイ表示対象とするキー操作を設定します。
|
||||||||||
| Mouse Indicator Color | マウスカーソルを囲う○の色を設定します。 | ||||||||||
| Mouse Indicator Size | マウスカーソルを囲う○のサイズを設定します。(pixel) | ||||||||||
| Only Keyborad Shortcuts | ショートカット系のキー入力の場合のみオーバーレイを表示します。(Bだけだと表示しない。Ctrl+Bだと表示する など) | ||||||||||
| Vertical Offset | オーバーレイの縦方向の表示いちをっ調整します。(ウィンドウ下部からの%) |
最後に
今回VS CodeのScreencastについて説明しました。
人に説明する際に便利な機能だと思いますので是非ご活用ください。